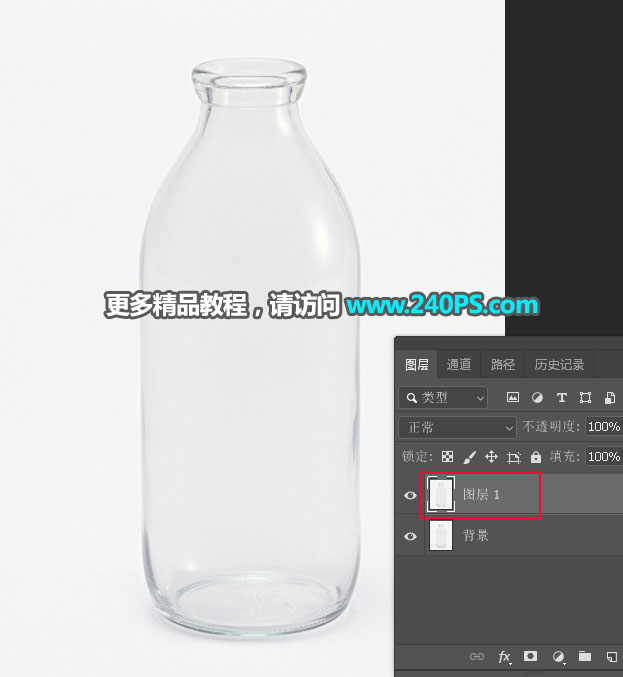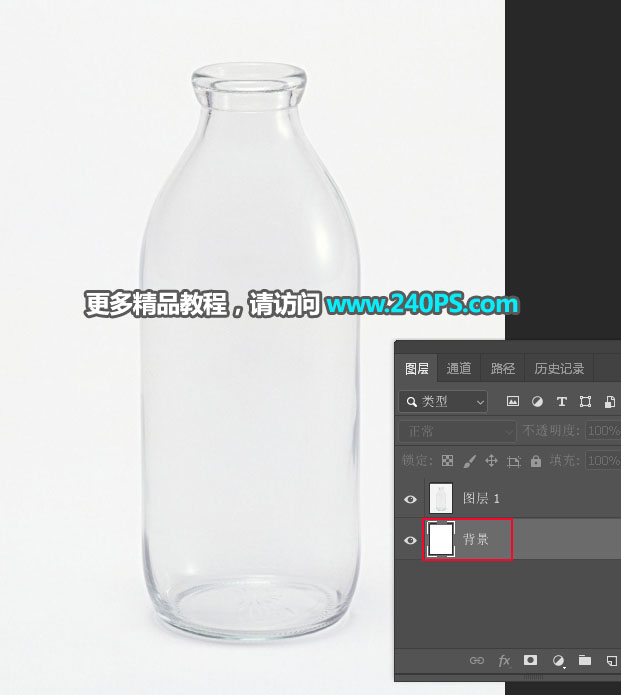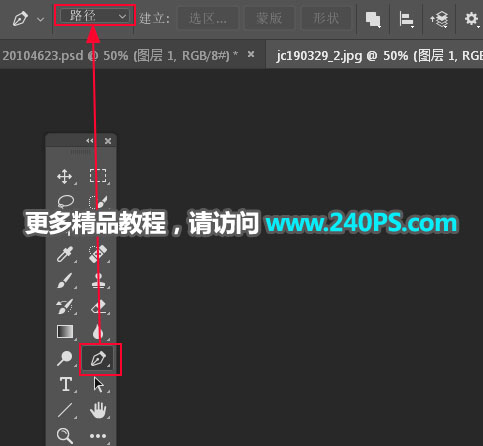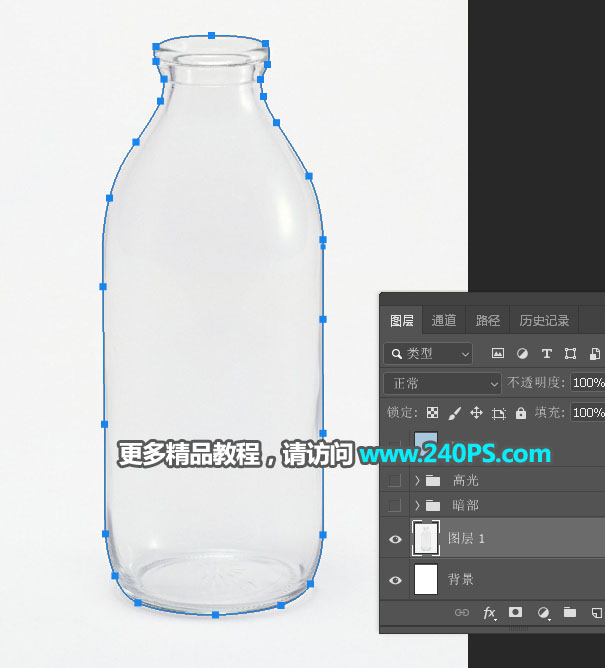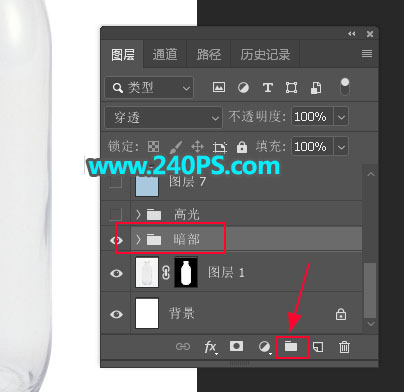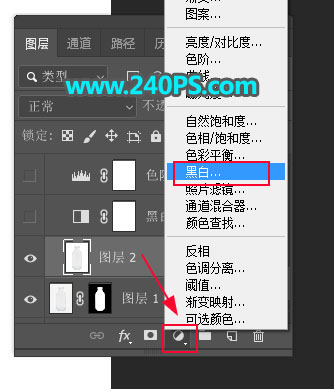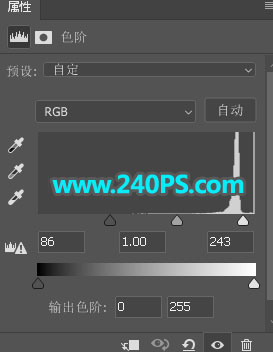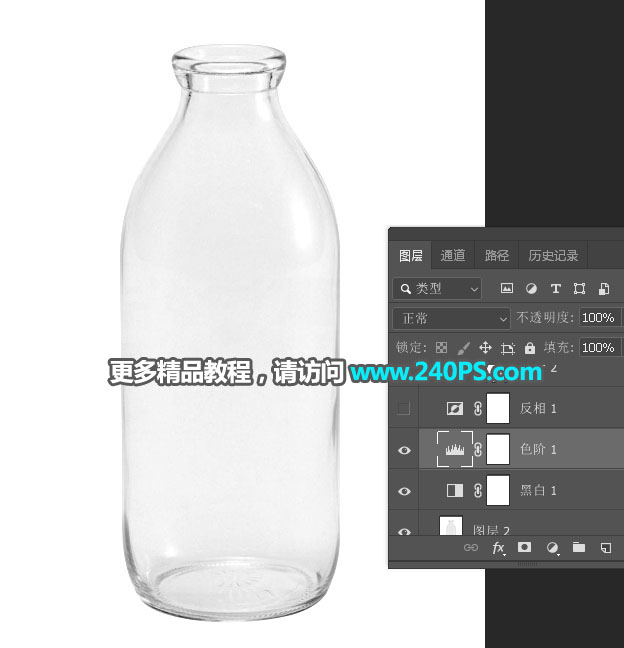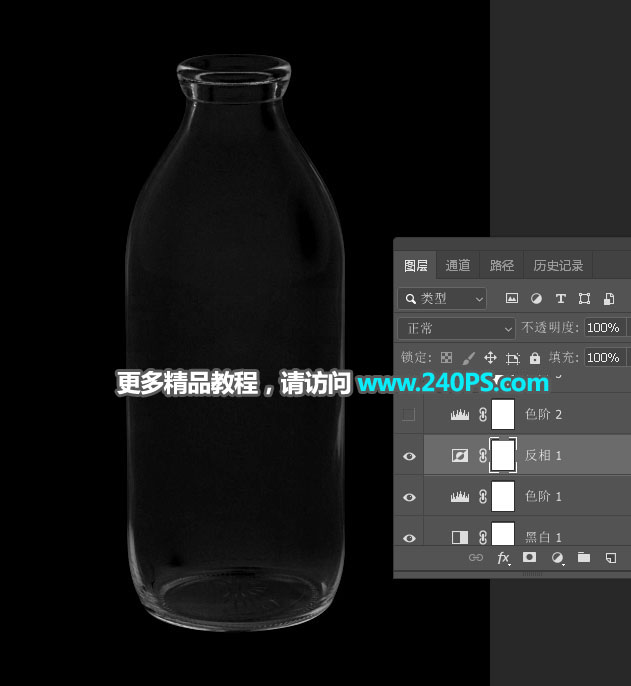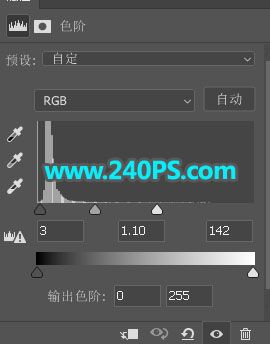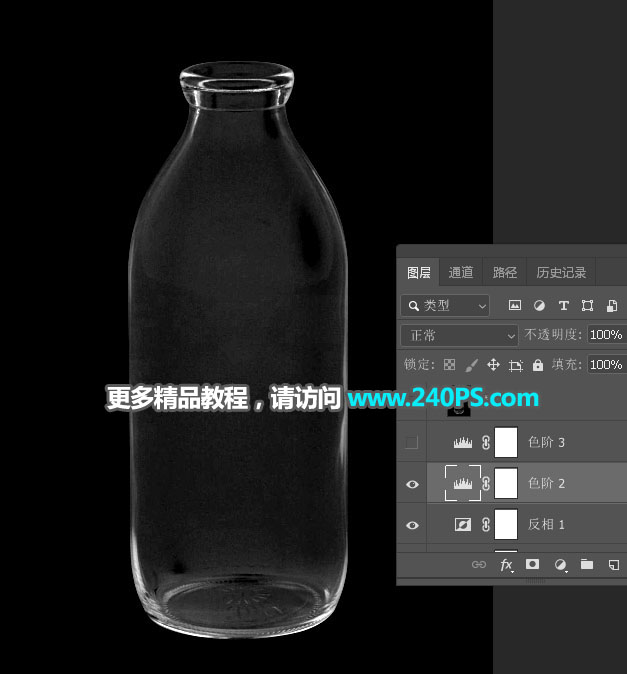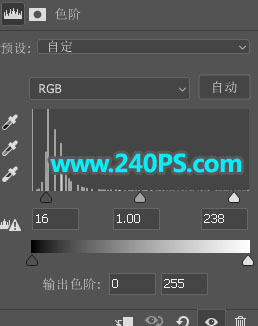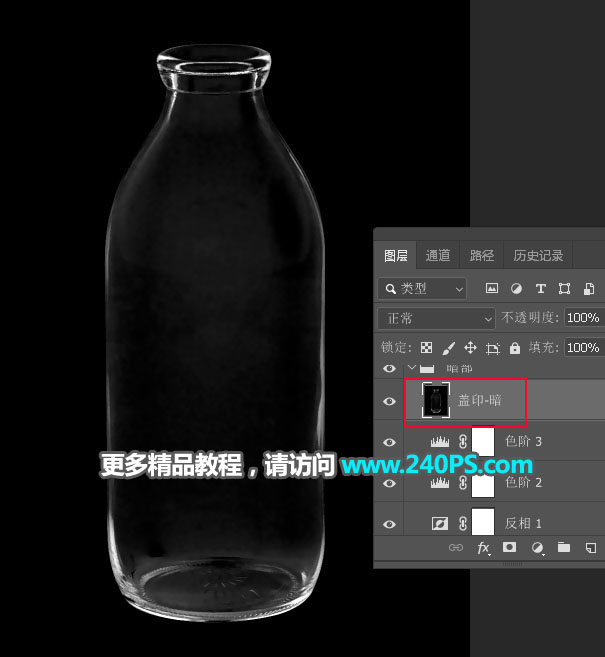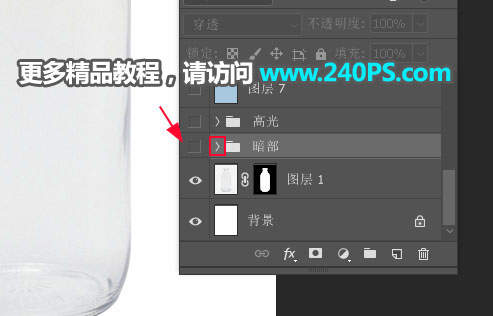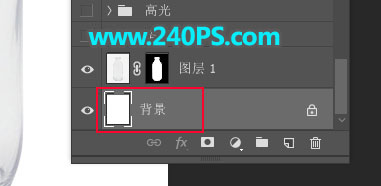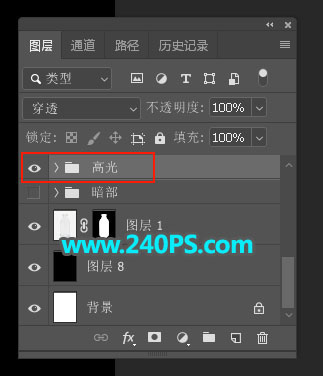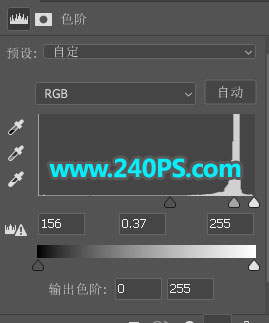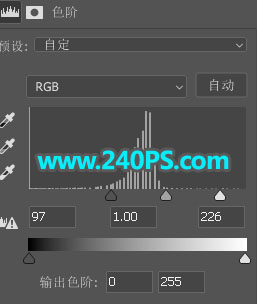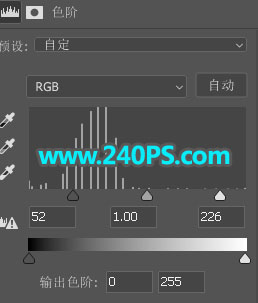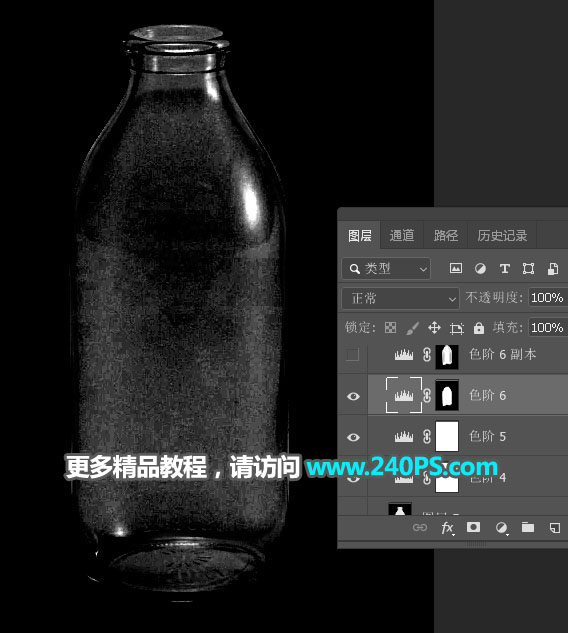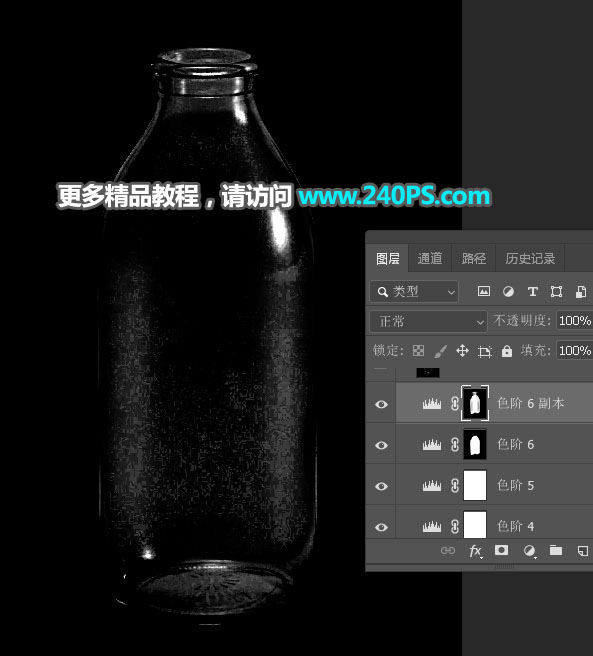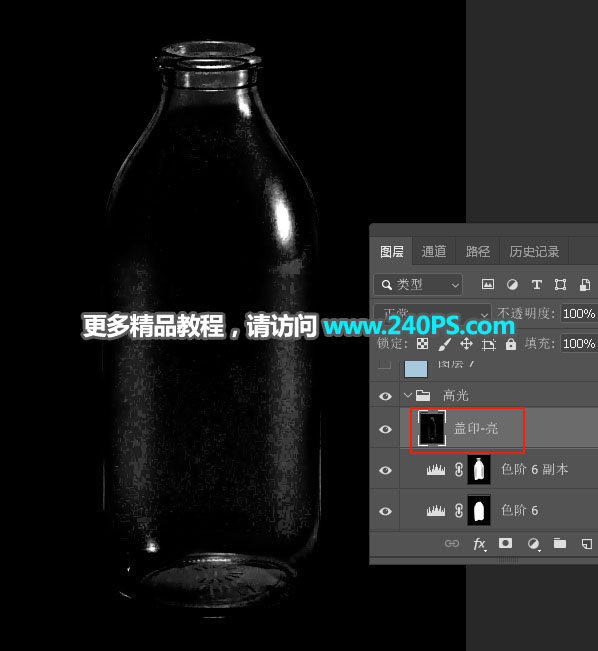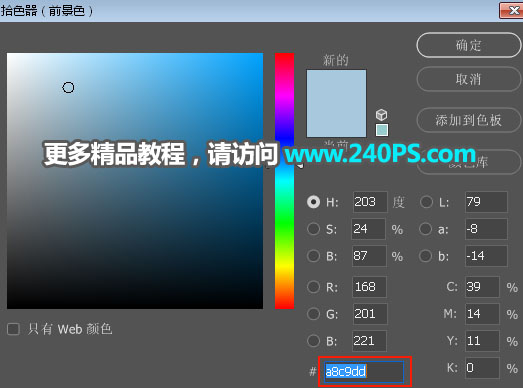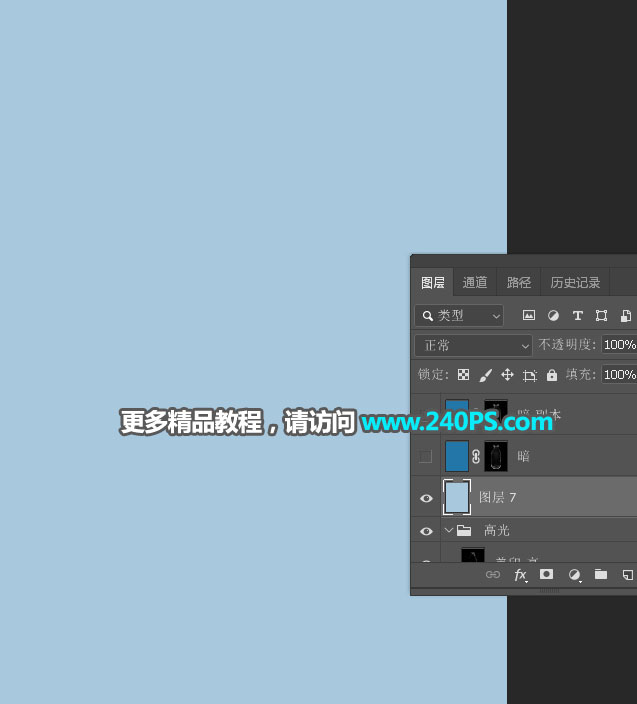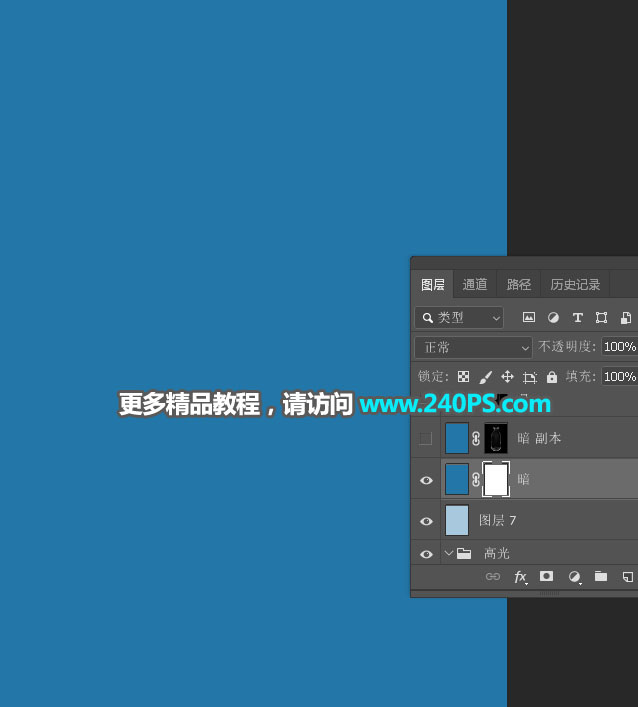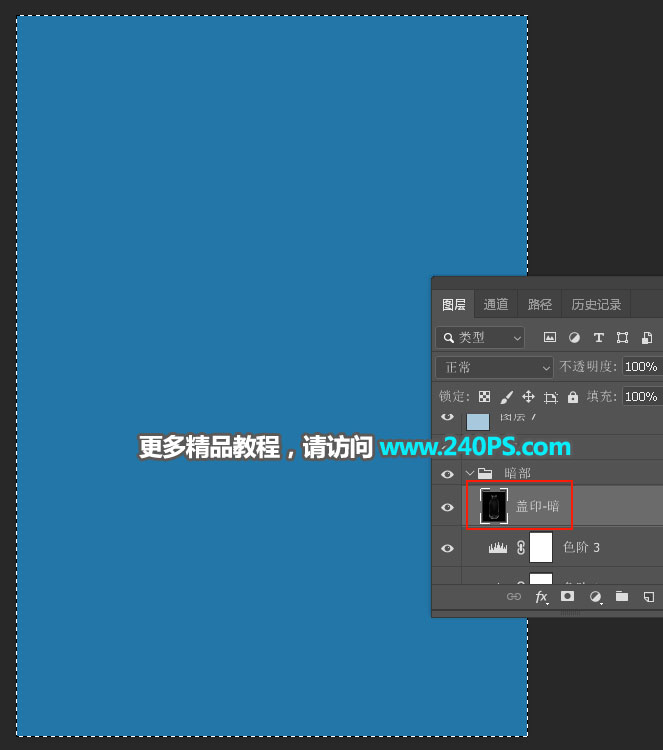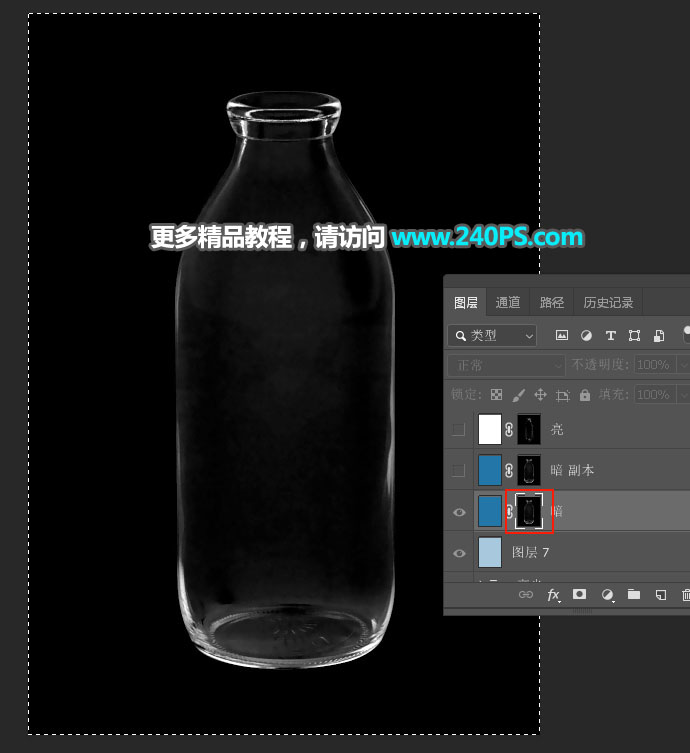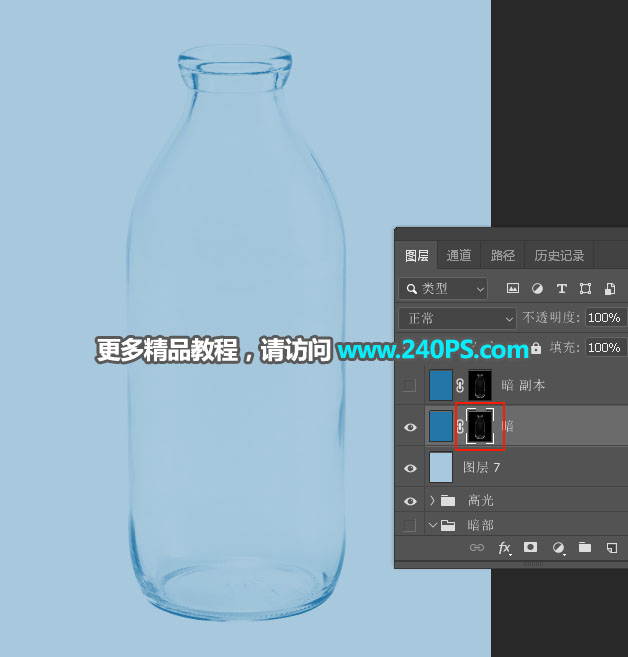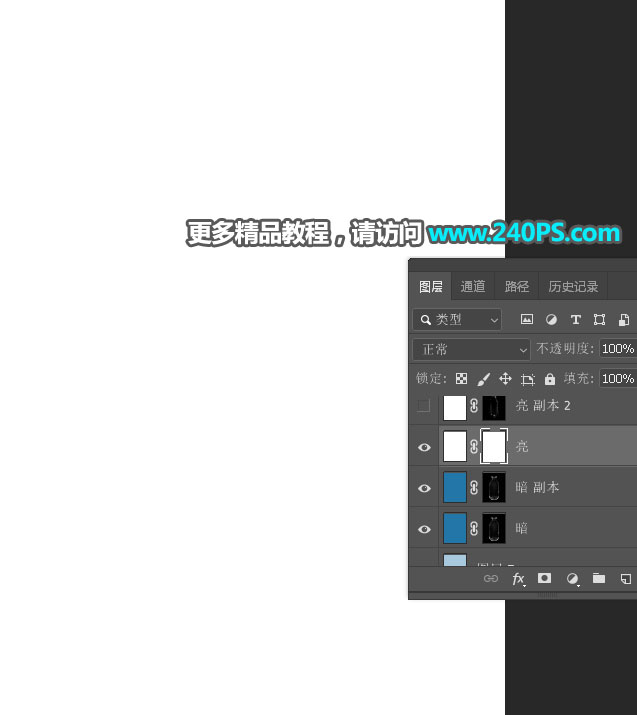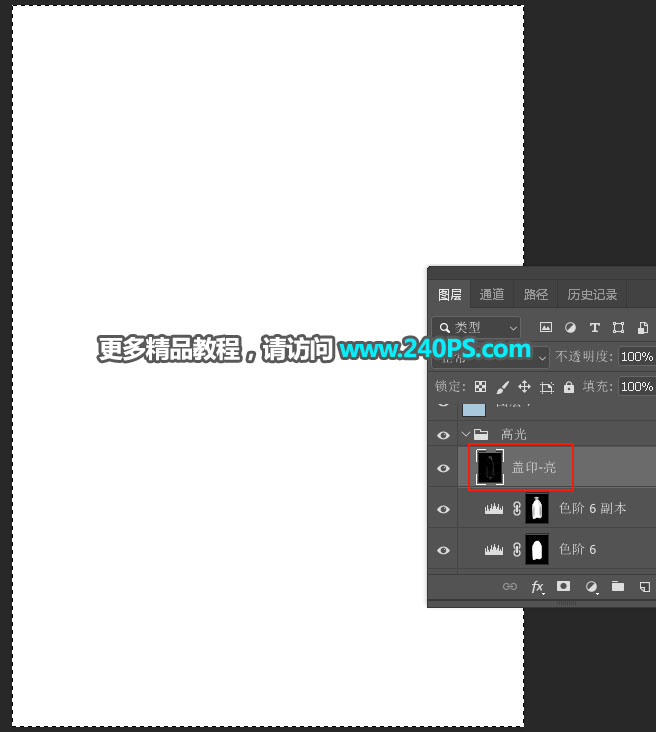标题: 抠图教程:用PS抠出透明的玻璃奶瓶 [打印本页]
作者: KIMET 时间: 2019-4-13 15:17
标题: 抠图教程:用PS抠出透明的玻璃奶瓶
来源:240PS 作者:昀恒
最终效果

原图

1、打开原图。把上面原图素材保存到本机,打开PS软件,然后打开保存的素材,按Ctrl + J 把背景图层复制一层。
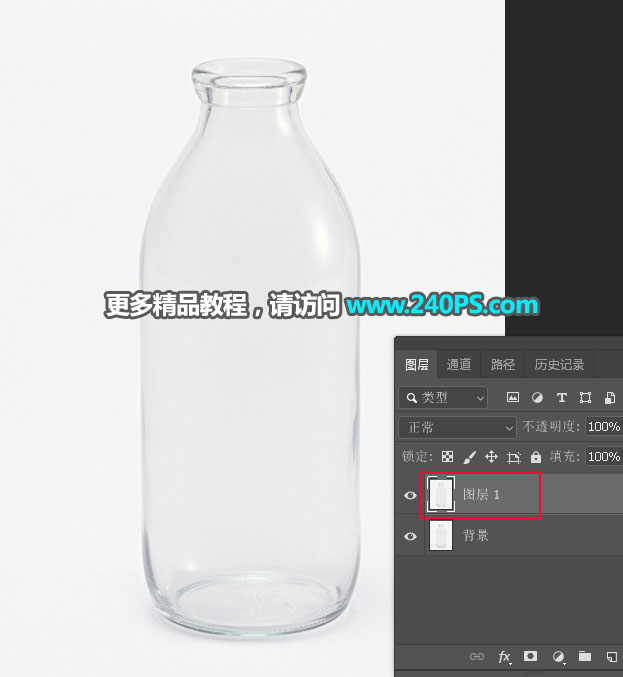
2、背景填充白色。选择背景图层,把前景色设置为白色,然后按Alt + Delete键填充前景色。
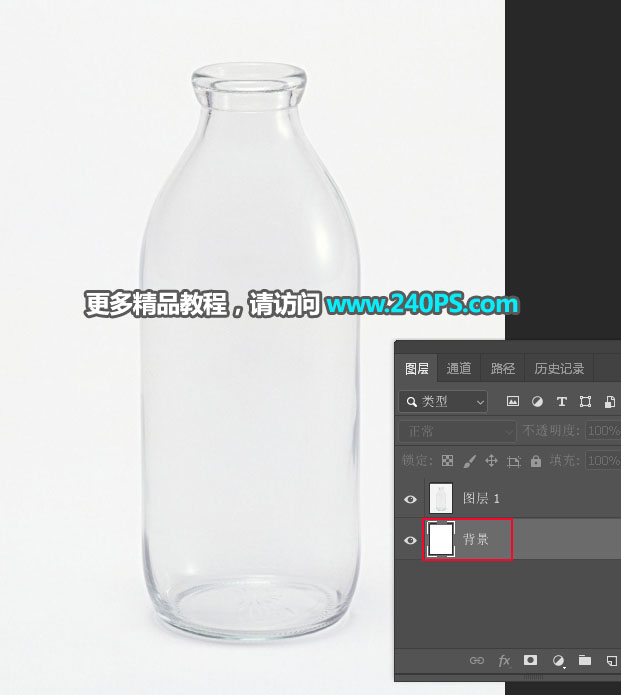
3、勾出瓶子轮廓。选择副本图层,在工具箱选择“钢笔工具”,在属性栏选择“路径”;然后沿着瓶子轮廓勾出路径,如下图。
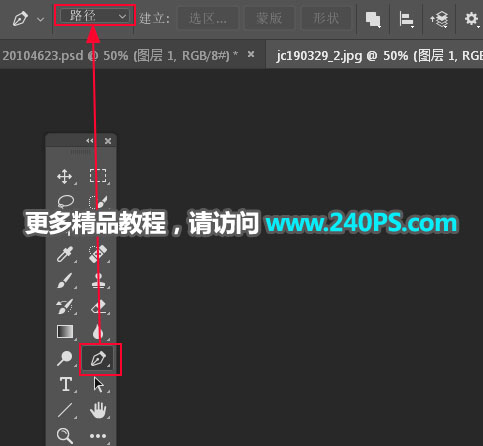
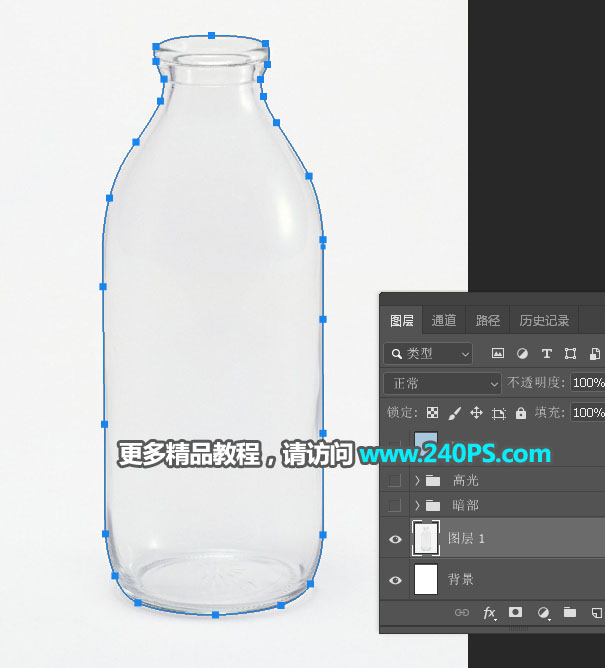
4、去除背景。按Ctrl + 回车把路径转为选区,然后点击蒙版按钮添加蒙版,如下图。


5、提取暗部。新建一个组,命名为“暗部”。
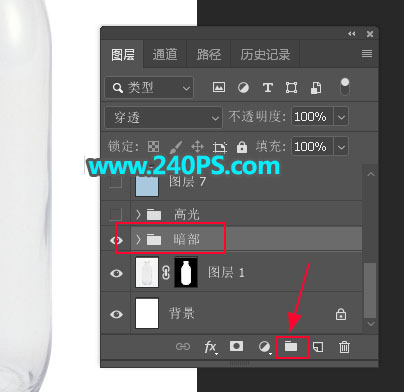
6、在组里新建一个图层,按Ctrl + Alt + Shift + E 盖印图层。

7、去色。创建一个黑白调整图层,如下图。
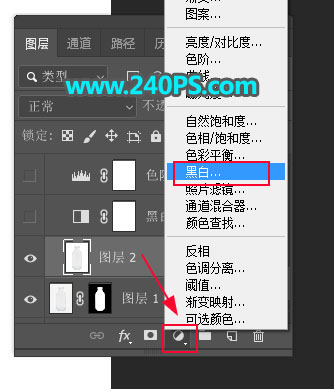

8、压暗处理。创建色阶调整图层,把RGB通道大幅压暗,参数及效果如下图。
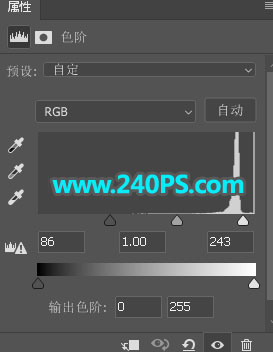
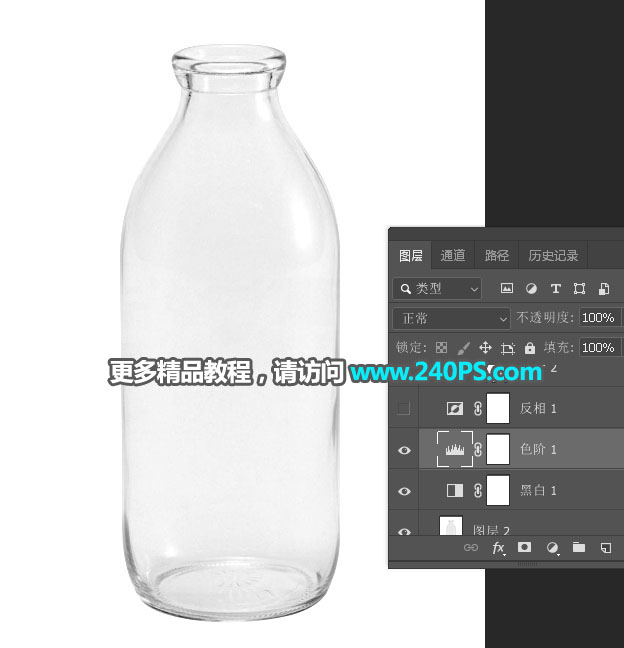
9、创建反相调整图层,效果如下图。
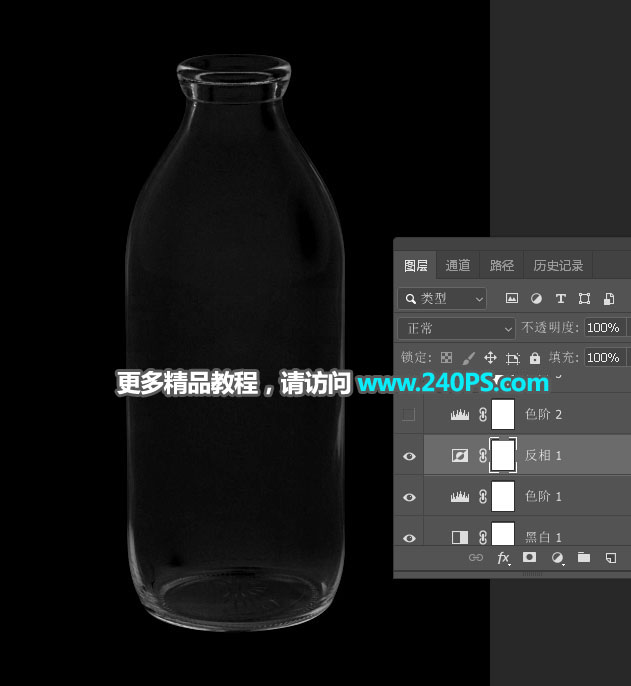
10、创建色阶调整图层,把高光部分大幅调亮,参数及效果如下图。
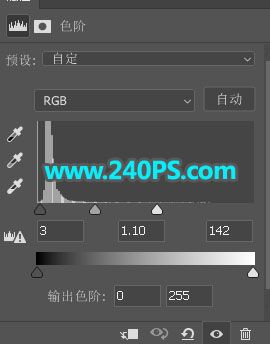
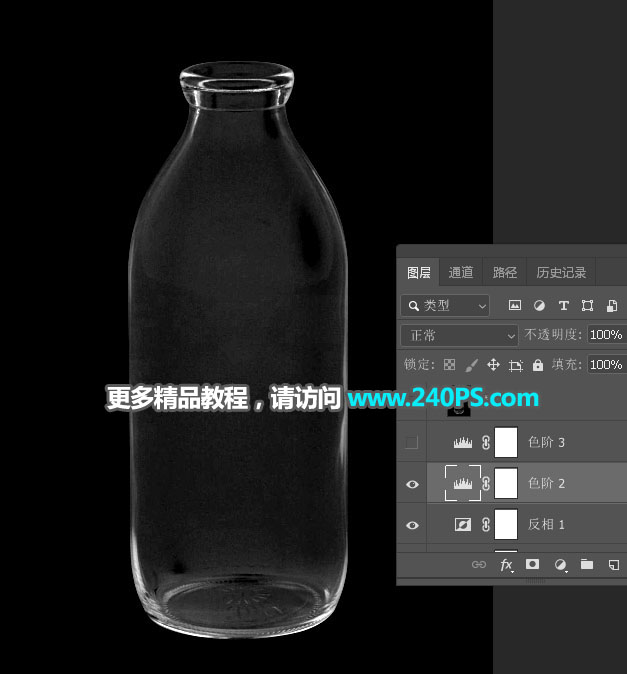
11、创建色阶调整图层,增加明暗对比,参数及效果如下图。
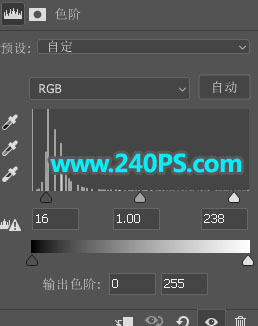

12、新建一个图层,盖印图层,然后命名为“盖印-暗”。
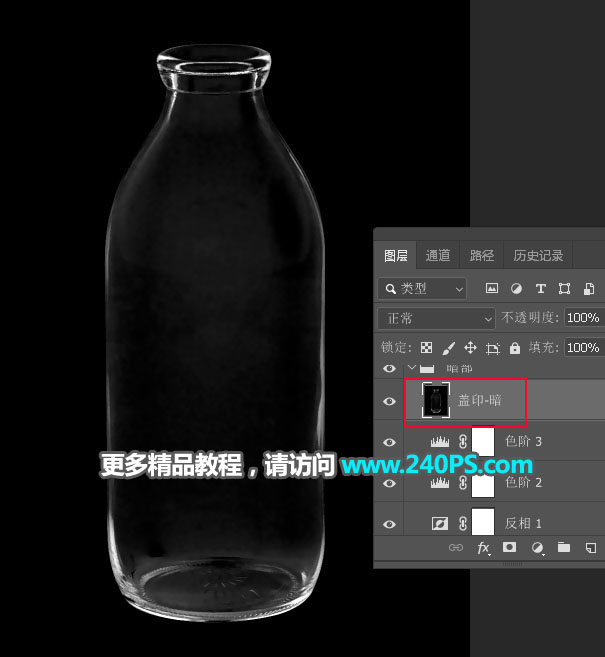
13、把暗部组收起来,然后把前面的眼睛点一下隐藏。
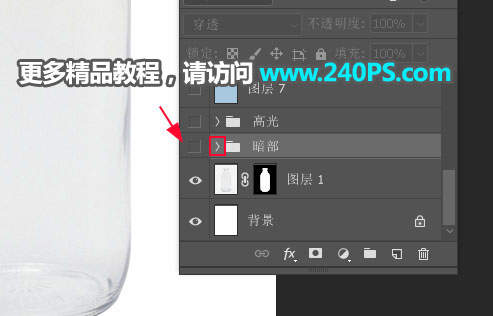
14、填充黑色背景。选择背景图层,新建一个图层并填充黑色。
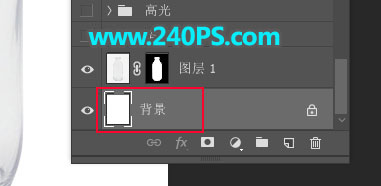

15、在图层的最上面新建一个组,命名为“高光”。
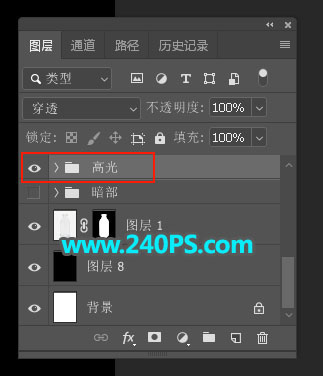
16、现在来提取高光。在组里新建一个图层,然后盖印图层。

17、创建色阶调整图层,把暗部和中间调颜色大幅压暗,参数及效果如下图。
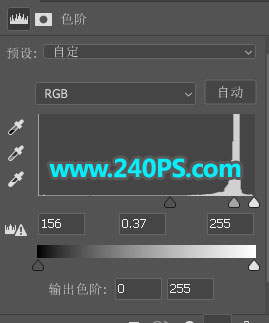

18、创建色阶调整图层,把暗部和中间调颜色大幅压暗,参数及效果如下图。
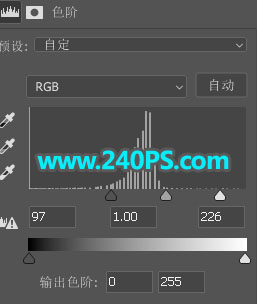

19、中间部分压暗。用套索工具勾选瓶子中间部分选区,如下图,按Shift + F6羽化6个像素。

20、创建色阶调整图层,增加明暗对比,参数及效果如下图。
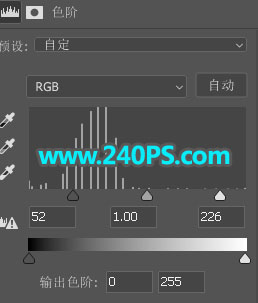
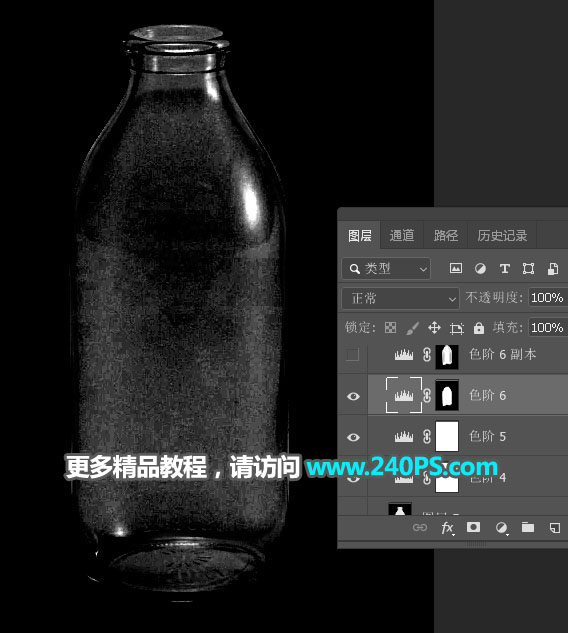
21、按Ctrl + J 把当前图层复制一层,效果如下图。
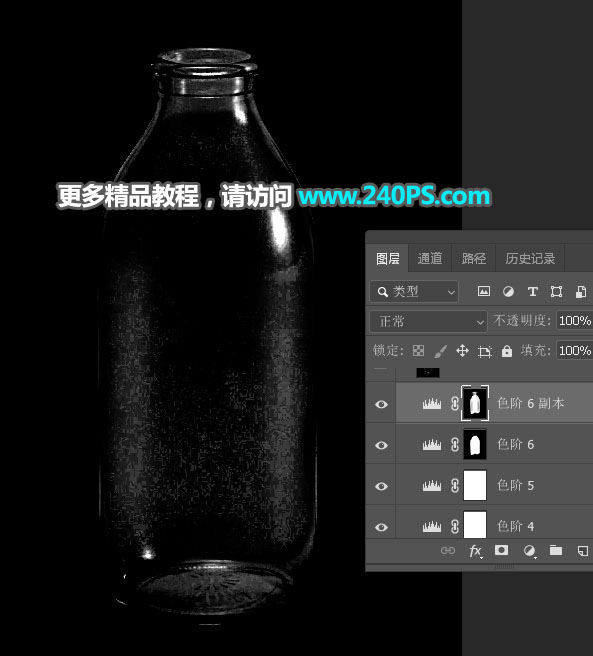
22、新建一个图层,盖印图层,然后命名为“盖印-亮”。
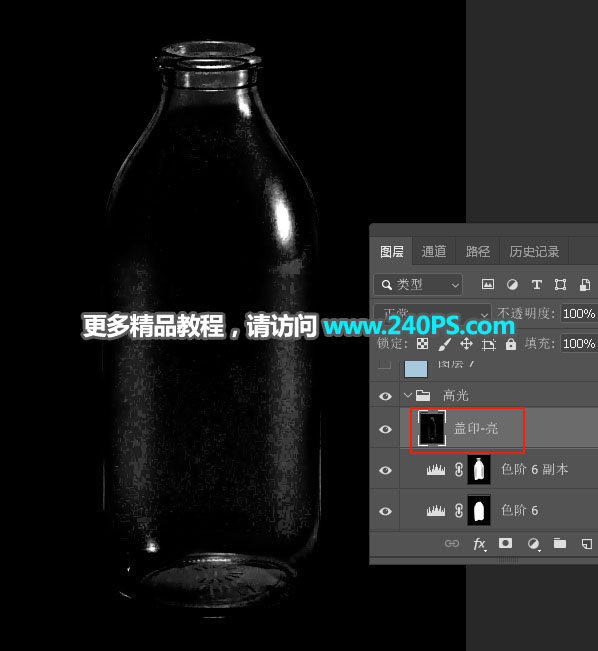
23、选择新背景色。在图层的最上面创建一个纯色填充图层,并选择好背景色。
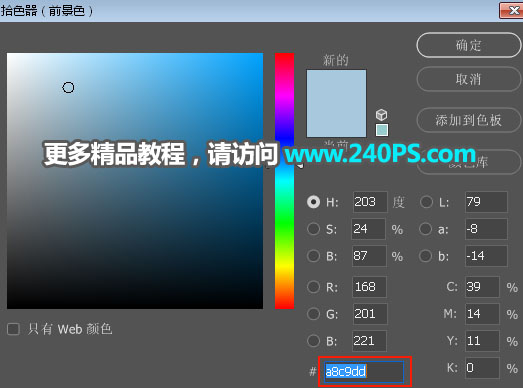
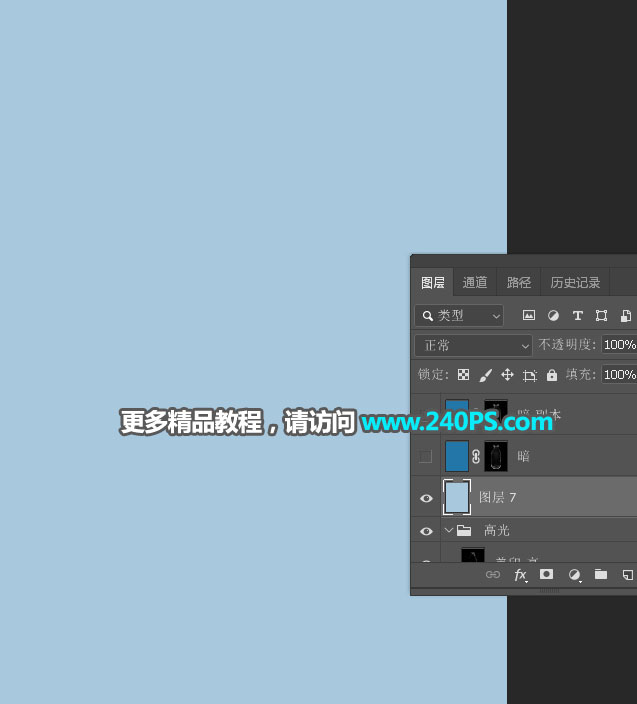
24、设置瓶子暗部颜色。创建一个纯色填充图层,颜色设置成比背景稍深的颜色,如下图。
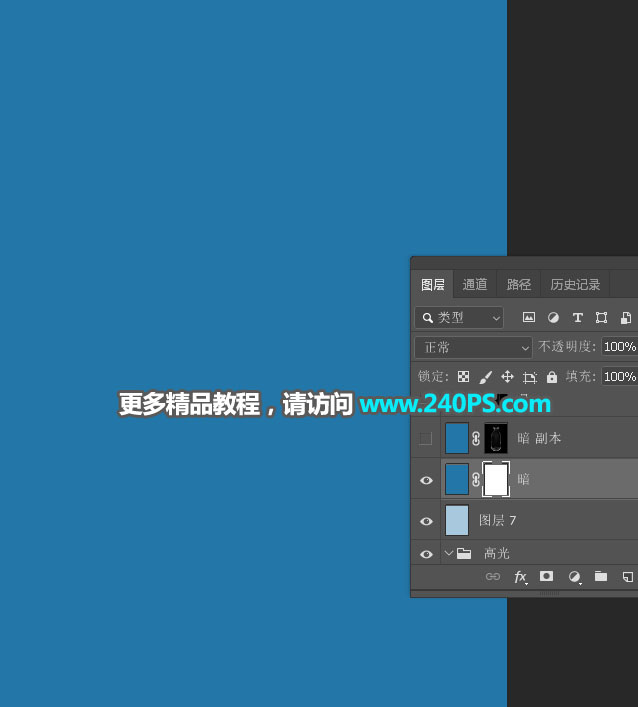
25、复制暗部图层。在暗部组里面选择“盖印-暗”图层,按Ctrl + A 全选,按Ctrl + C 复制。
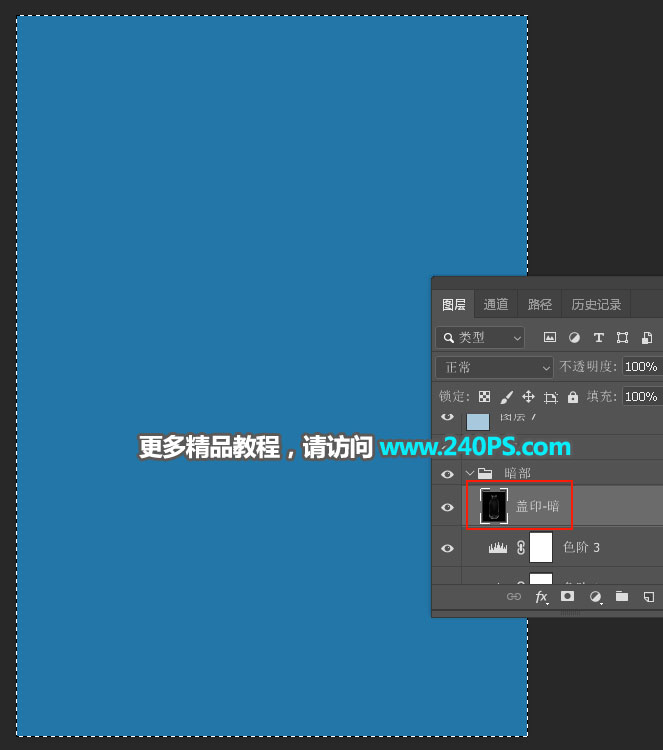
26、回到顶部图层,按住Alt键 + 鼠标左键点击一下蒙版缩略图,并按Ctrl + V 把复制的图层粘贴进来。
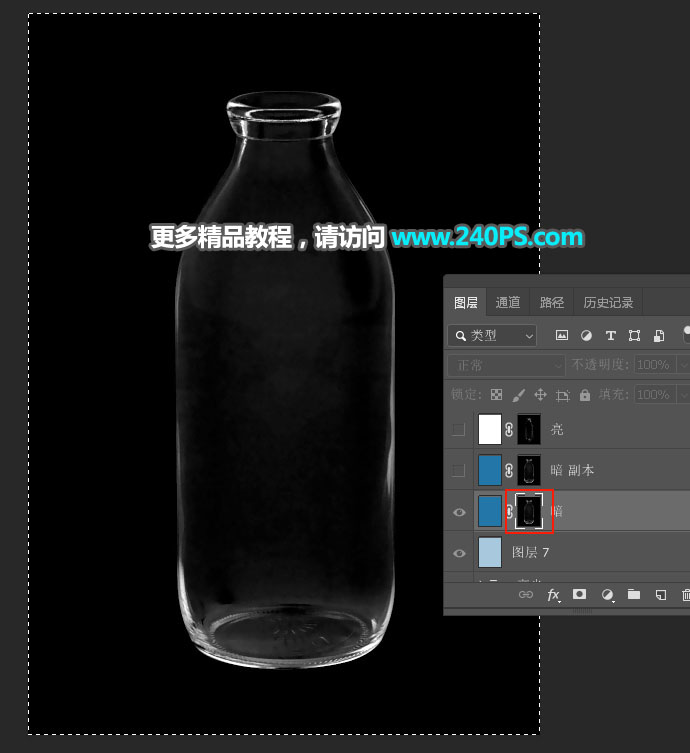
27、按住Atl键 + 鼠标左键点击蒙版缩略图,回到图像状态,按Ctrl + D 取消选区,如下图。
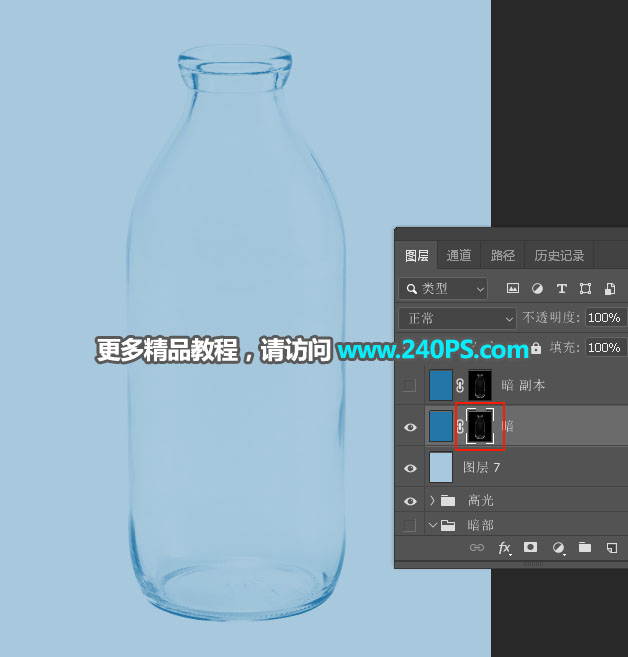
28、按Ctrl + J 把当前图层复制一层。

29、创建一个纯色填充图层,颜色设置为白色。
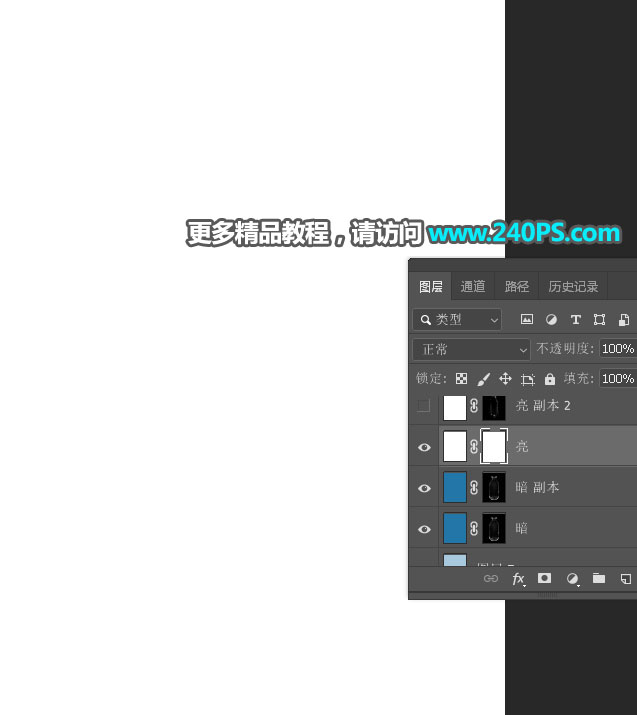
30、选择盖印-亮图层,按Ctrl + A 全选,按Ctrl + C 复制。
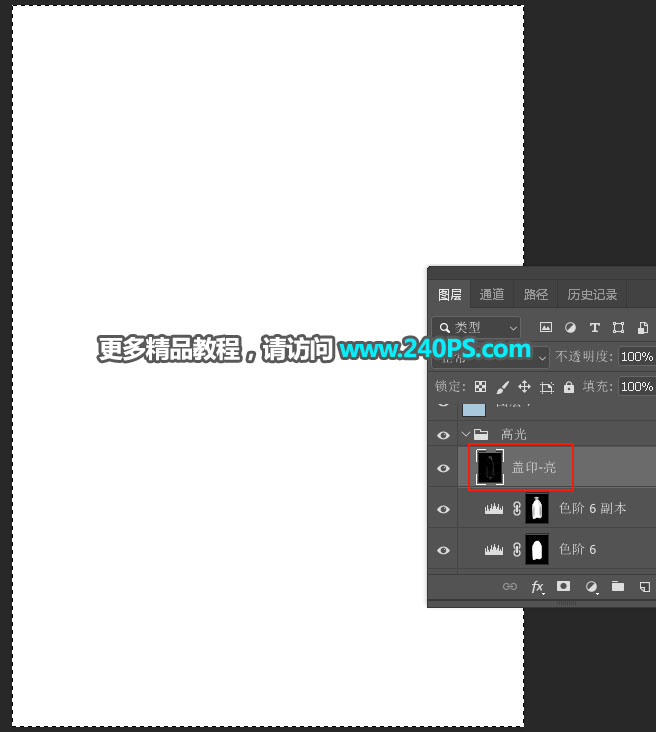
31、同样的方法把图层粘贴到蒙版里面,效果如下图。

32、根据需要把当前图层复制一层,效果如下图。

最终效果

| 欢迎光临 (http://zasq.net/) |
Powered by Discuz! X3.2 |