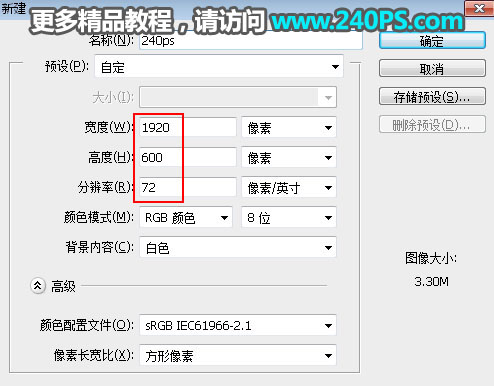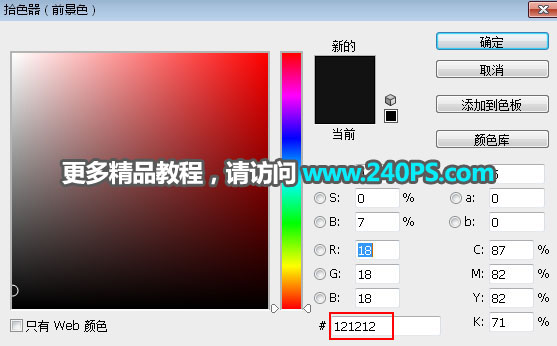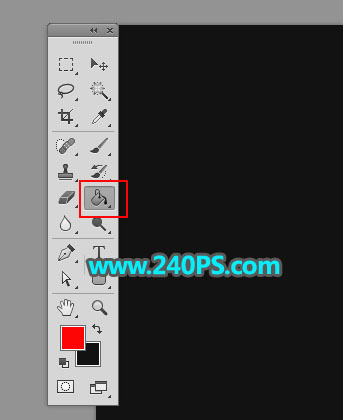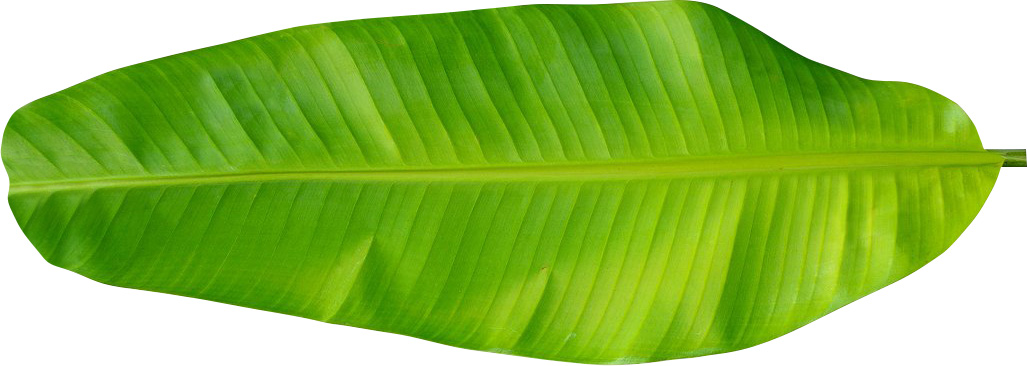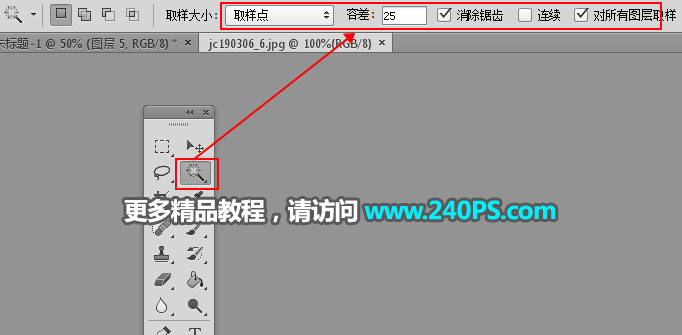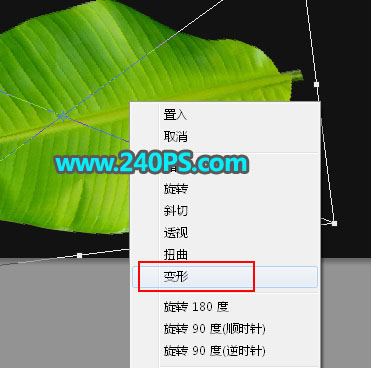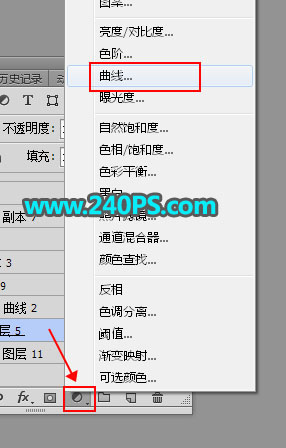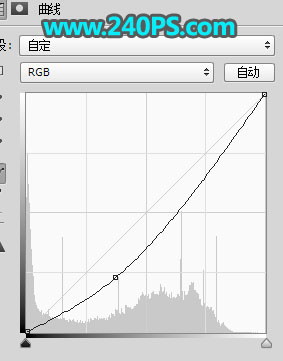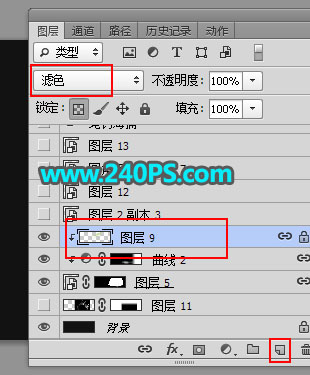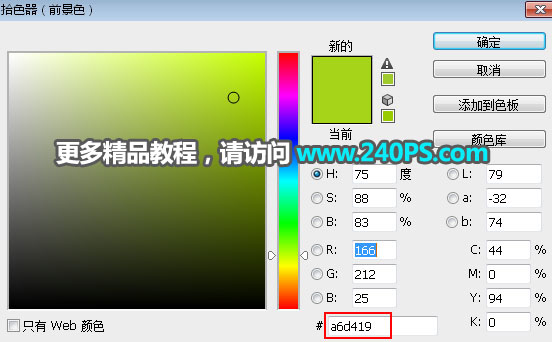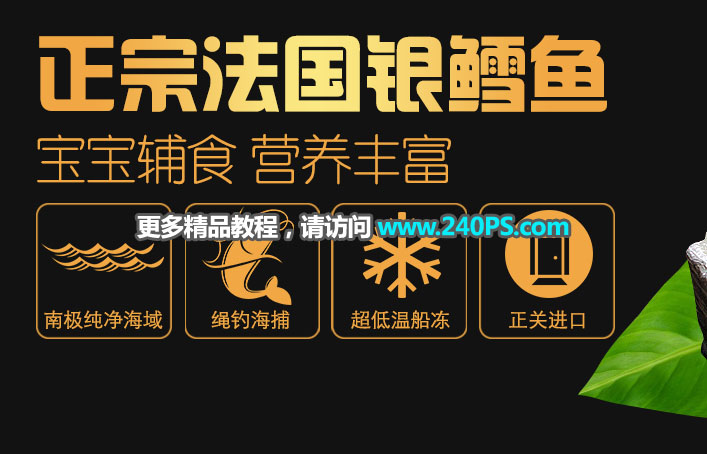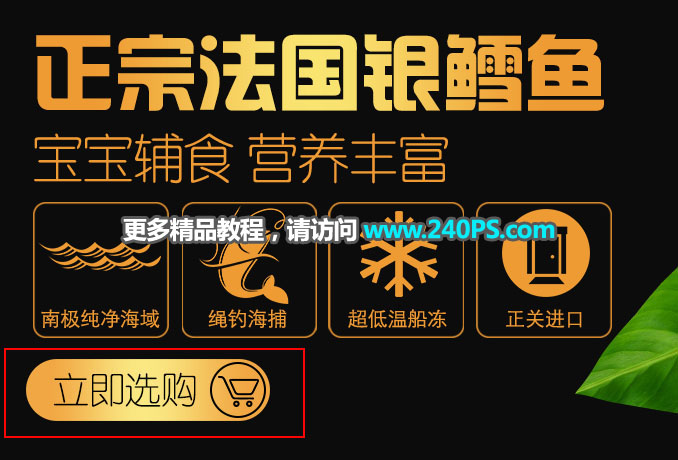标题: 电商海报:用PS设计海鲜促销海报 [打印本页]
作者: KIMET 时间: 2019-3-16 13:13
标题: 电商海报:用PS设计海鲜促销海报
文章来源于 240PS,感谢作者 昀恒 给我们带来经精彩的文章!
最终效果

1、新建文件。打开PS软件,按Ctrl + N 新建文件,尺寸为1920 * 600像素,分辨率为72像素/英寸,点确定。
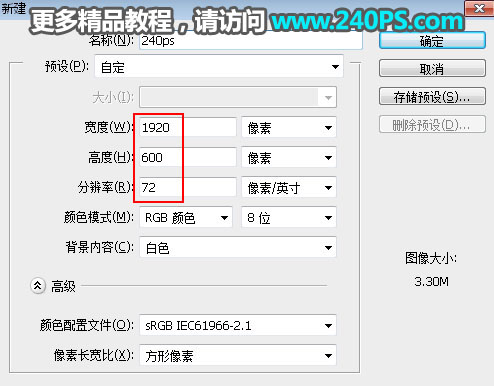
2、填充背景色。点击前景色设置为暗灰色#121212,然后在工具箱选择油漆桶工具,在背景上点击一下填充颜色。
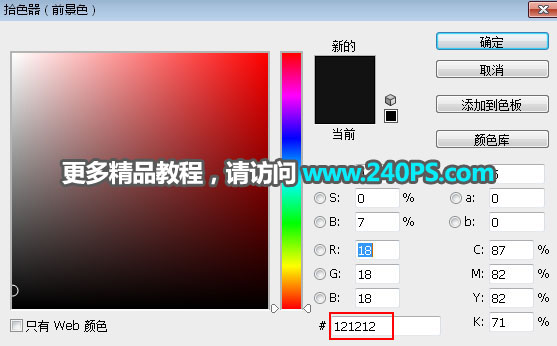
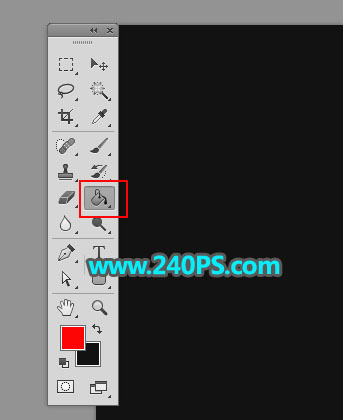

3、打开树叶素材。把下面的树叶素材保存到本机,然后用PS打开。
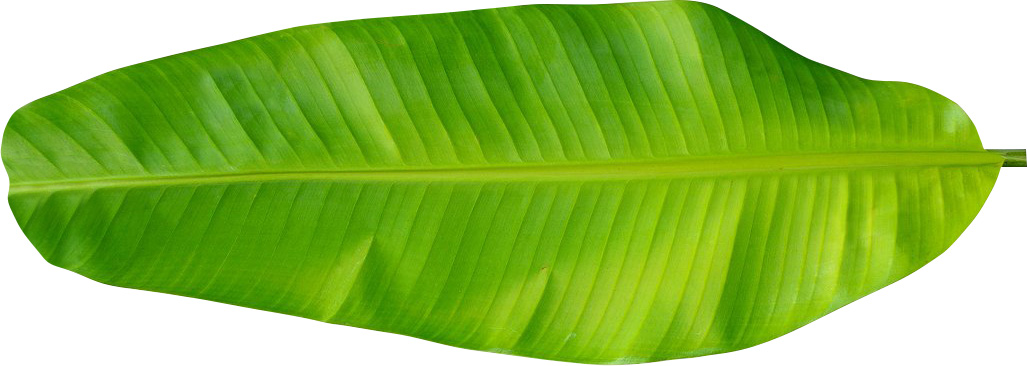
4、抠出树叶。在工具箱选择魔棒工具,在属性栏把容差设置为25,“连续”前面不用勾选,如下图;然后在白色背景上点击一下得到选区,按Ctrl + Shift + I 反选就得到叶子选区。
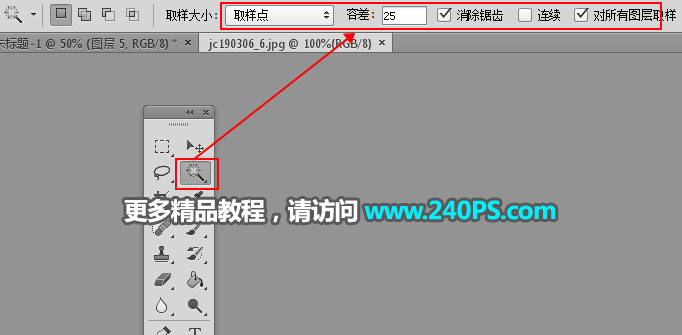

5、导入树叶。在工具箱选择移动工具,把树叶拖到新建的文件里面,并转换为智能对象。

6、给树叶造型。树叶尺寸过大,我们需要调整一下。按Ctrl + T 变形,然后鼠标右键选择“变形”,调整各个控制点来调整,满意后回车确定。
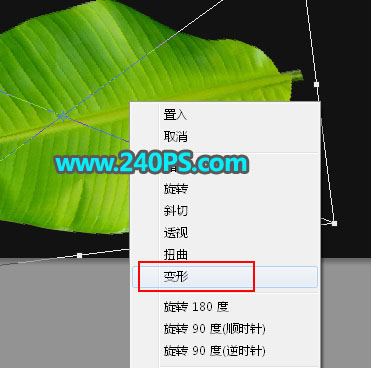


7、局部压暗。创建一个曲线调整图层,把RGB通道压暗,参数设置如下图,确定后按Ctrl + Alt + G 创建剪切蒙版,然后选择蒙版,并填充黑色。
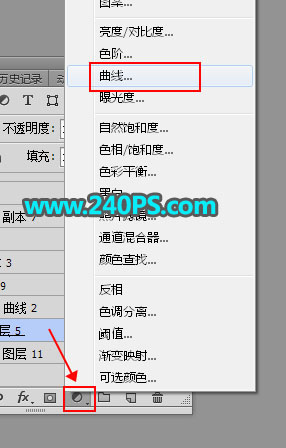
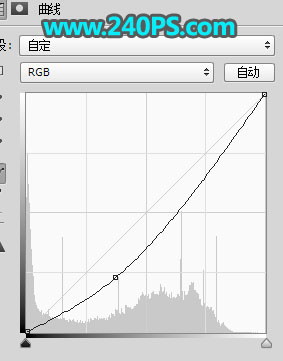

8、把前景色设置为白色,选择画笔工具,画笔不透明度设置为10%,然后用画笔把树叶需要压暗的部分涂出来,过程如下图。



9、顶部加一点高光。新建一个图层,创建剪切蒙版,混合模式改为“滤色”;把前景色设置为黄绿色,用透明度为10%的画笔把树叶顶部稍微涂亮一点。
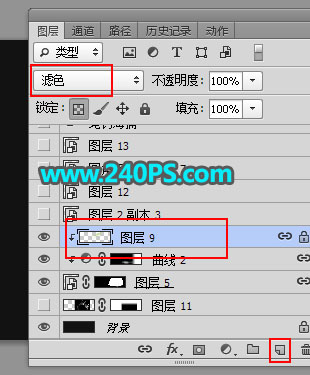
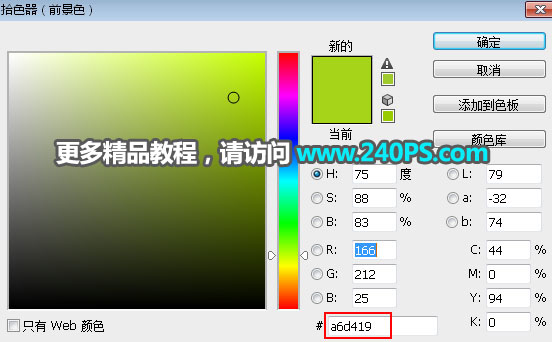


10、加入海鲜产品,调整好位置和大小,如下图。

11、创建色阶调整图层,增加明暗对比,参数设置如下图,确定后创建剪切蒙版。


12、微调一下光影,再加上投影,如下图。

13、加入文案。在左侧加入产品名称及一些买点类的文案,如下图。

14、加入购买按钮和一些图标,如下图。
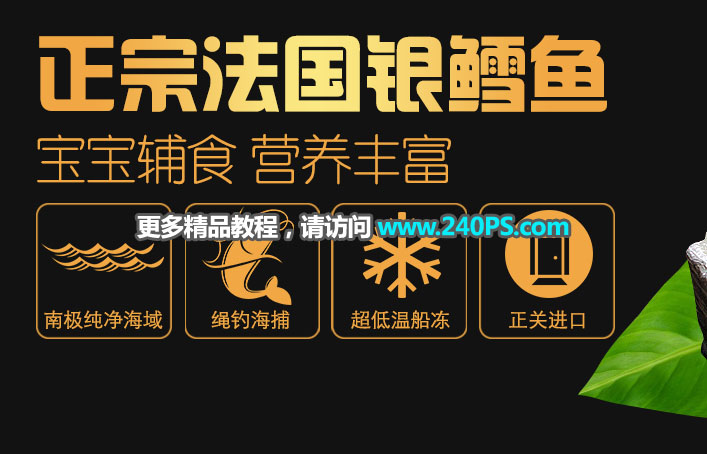
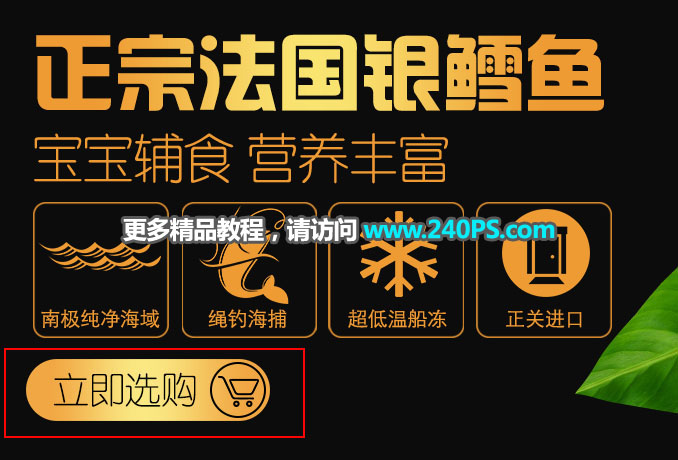
15、加上价格和其它装饰。

最终效果

| 欢迎光临 (http://zasq.net/) |
Powered by Discuz! X3.2 |